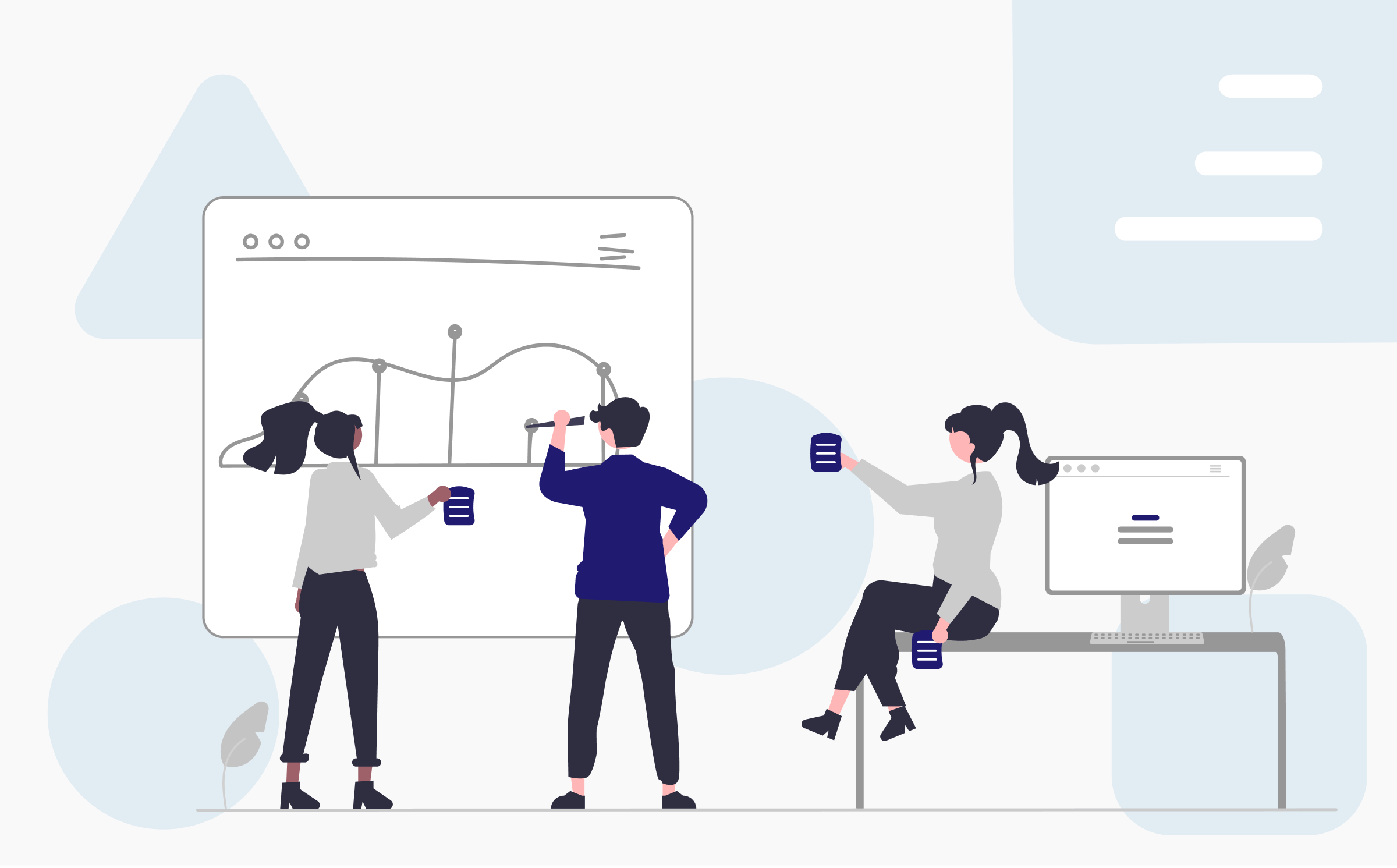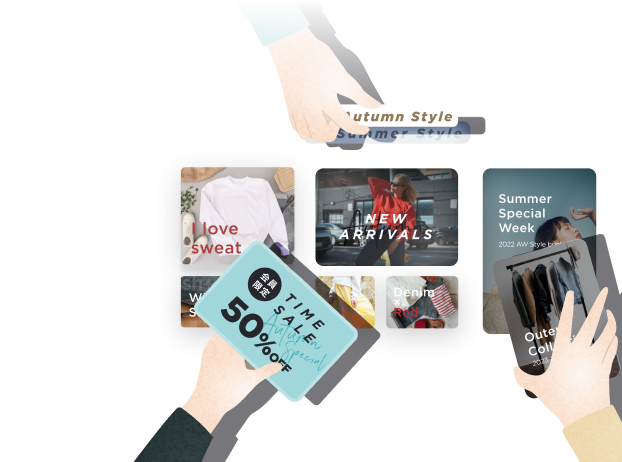WordPressを利用中に更新のお知らせが届いても、「このまま更新ボタンを押してもいいのかわからず不安」「何か不具合が起こったらどうしよう」と、なかなか更新に踏み切れない方もいるのではないでしょうか。
一方、今まで深く考えずに更新ボタンを押していたけど、実はそれによって問題が発生する可能性があるのではと懸念されてこの記事に辿り着いている方もいるかもしれません。
そういった方々向けに、WordPressのアップデートの内容や更新手順が分かるように丁寧に解説していきます。
尚、WordPressの更新箇所には、「WordPress本体」「テーマ」「プラグイン」「PHP」それぞれが挙げられますが、この記事では「WordPress本体」の更新を中心に解説していきます。
プラグインの更新方法を探している方は、こちらの記事を参考にしてください。
WordPressの更新とは
2種類のアップデート
WordPressのアップデートには、メジャーアップデートとマイナーアップデートの2種類があります。
メジャーアップデートとは、3〜6ヶ月に1度行われる大規模なアップデートのことで、機能の追加やデザインの変更が主に行われます。このアップデートでは、バージョンの数字の「1つ目の小数点より後の数字が変更(繰り上げ)」されます。
例:5.5 → 5.6
マイナーアップデートとは、1ヶ月に1度程度の不具合の修正を中心に、自動で行われるアップデートのことです。バージョンの数字の「2つ目の小数点の後の数字が変更」されます。
例:5.5.1→5.5.2
メジャーアップデートに関しては、自動では行われず各自で対応が必要になり、その際不具合が発生するリスクも高いので、この後の解説に沿って、リスクヘッジを行った上で実行していきましょう。
更新の有無を確認する方法
ログイン後にWordPressのアップデート通知が表示されて利用可能なバージョンが通知されるので、ここで更新の有無を確認することができます。
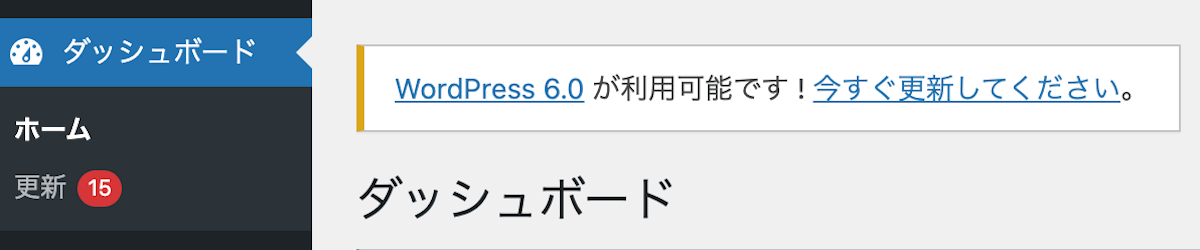
WordPressを更新すべき理由
バグの改善
アップデートでは、細かなバグの修正が行われているため更新せずに利用し続けることで、予期せぬ不具合を引き起こす可能性があります。
例えば、使用中のテーマのデザインが崩れてサイトの表示がおかしくなったり、追加開発した機能が動作しなくなる場合もあります。
こまめなアップデートを行なってバグを改善しておくことで、不具合のリスクを減らすことができます。
セキュリティの向上
アップデートを怠ると、サイトのセキュリティが脆弱になっていきます。脆弱性が高まると、ハッキングされたりウィルスに感染したりといった、外部からの攻撃を受けやすくなります。
攻撃を受けるとサイトの情報が抜き取られたり、全て消えてしまったりすることの他にも、ハッキング被害の末に検索順位の低下を招く場合もあるので、定期的なアップデートをしっかり行なっていく必要があります。
新機能の追加
アップデートにより機能が追加されていた場合には、更新することで新機能をいち早く利用できるようになります。
例えば、WordPress5.8のメジャーアップデートでは、ウィジットがブロックエディターで管理できるようになりました。
このように、WordPressを使ってコンテンツを更新していく上で便利な機能が追加されることが多々あるので、忘れずに更新することをおすすめします。
WordPress更新前の事前準備
更新することを周囲に伝える
まずは、更新することを社内の関係者及びサイトユーザーに伝える必要があります。
更新中は、関係者にWordPressでの作業を中止してもらいます。また、Webサイトへは更新中アクセスができないので、あらかじめサイト上やメールでユーザーにもお知らせしておきましょう。
尚、WordPressの更新は実際には数秒〜数分程度の短い時間で終わることがほとんどです。その短い時間のためだけにコストを使って事前周知をする必要があるのか否かは、サイト規模に依存すると言えます。
例えばですが、月間10億PVのサイトであれば例え数分であってもページを閲覧できない人が一定数います。一方で、月間500PVのサイトであれば、サイトが閲覧できなくなって困るユーザーはほぼいないでしょう。
メンテナンスページを準備する
更新について事前に告知していたとしても、一定数更新中のアクセスがあると想定されるので、メンテナンスページを準備しておきます。
メンテナンスページの表示には「WP Maintenance Mode」というプラグインが便利です。管理画面のサイドメニューから”プラグイン”を選択し、新規追加から検索できます。プラグインを有効化すると、メンテナンスモードになり、現在閉鎖中であることをユーザーにお知らせできます。
もちろんテキストや画像などのカスタマイズが可能なので、ぜひ活用してみてください。
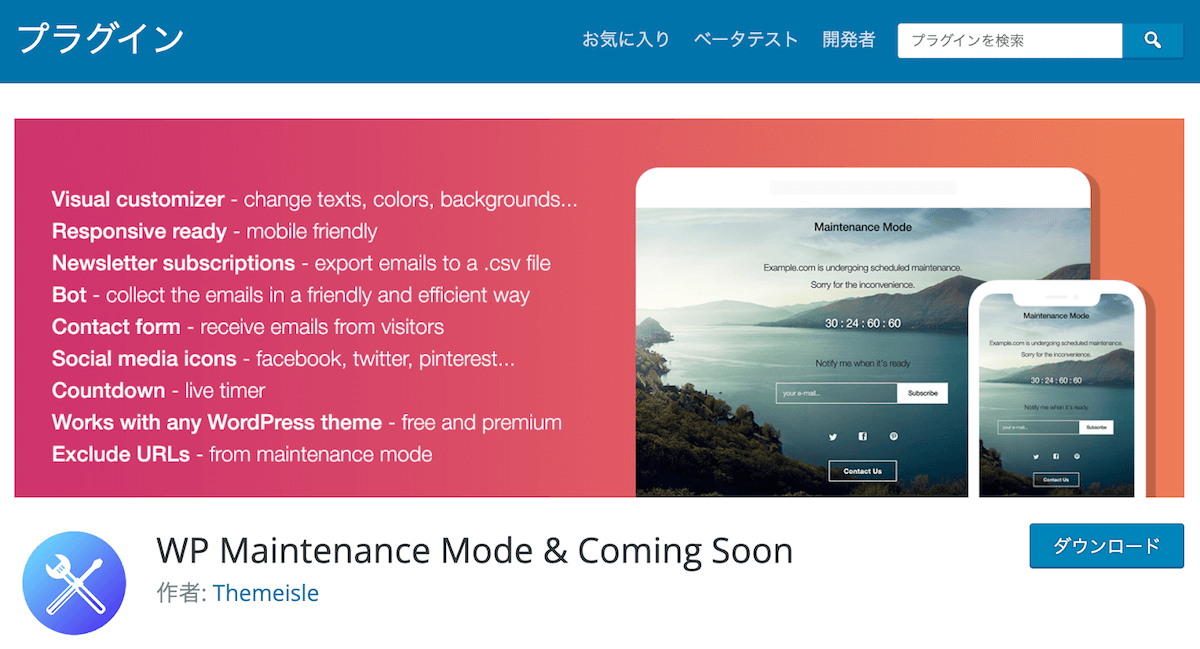 https://ja.wordpress.org/plugins/wp-maintenance-mode/
https://ja.wordpress.org/plugins/wp-maintenance-mode/
PHPのバージョンを確認する
WordPressはPHPというプログラムで動いているため、このPHPのバージョンも推奨バージョンにアップデートされている必要があります。PHPが古いバージョンのままだと、処理に時間がかかったり、エラーが表示されたり、機能がうまく動作しなくなったりといったことが懸念されます。
管理画面の”ツール”から”サイトヘルス”へ遷移し、更新のアナウンスがあればアップデートが必要な状態だと確認できます。PHPのバージョン設定は、レンタルサーバーで行われているので、アップデートの際にはお使いのレンタルサーバーの管理画面を確認してみてください。
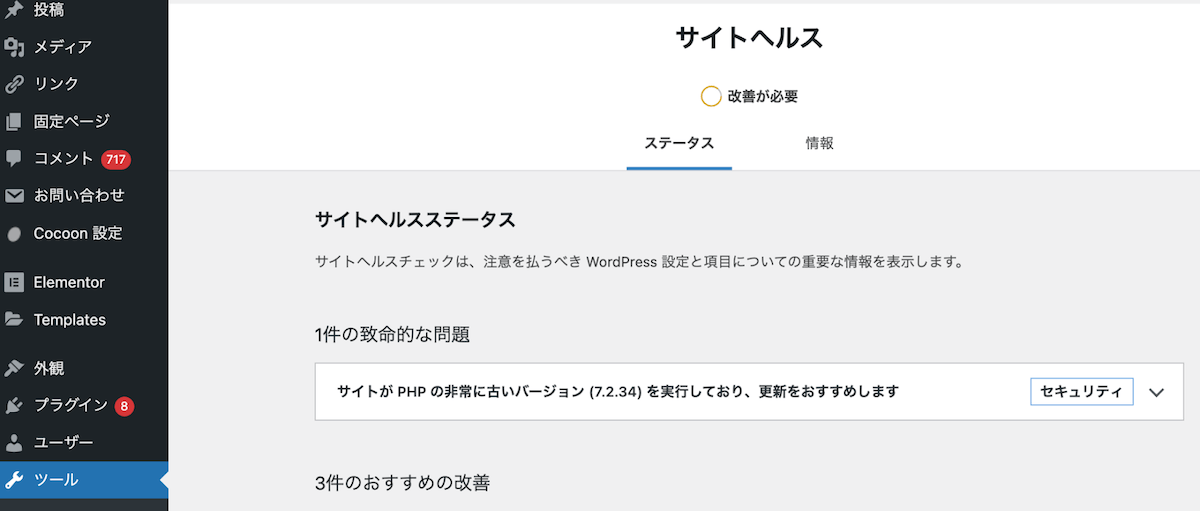
ローカル環境で更新のテストをする
Webサーバーではなく、ローカル環境(自分のパソコンの中)に仮想環境を構築し、その中にWordPressサイトを作成した上で、表示や動作の確認を行う方法があります。
この方法であればWeb上には公開されないので、エラーや不具合が出た場合にも、誰かに見られたり迷惑をかけることなく試すことができます。特に規模の大きなサイトに関しては、更新の際にローカル環境でのテストを行い、正常な動作を確認するようにしましょう。
ただし、社内外にそれを依頼できるリソースがない場合には、次に出てくる「バックアップ」を取って更新作業に臨むことで、万が一の事態が発生した際にも復元できるので安心です。
バックアップを取っておく
バックアップは、サイト規模に関わらず必ず取るようにしてください。バックアップには、HTMLやCSSなどのサーバー上にあるファイルのバックアップと、データベースのバックアップの2種類があります。
すべてのファイルのバックアップを確実にとり、不具合が出た場合にもすぐに復元できる体制を整えておきましょう。
バックアップを取る方法はいくつかありますが、初心者の方におすすめなのはプラグインを用いたバックアップ方法です。
「BackWup」というプラグインを使うと、簡単にバックアップがとれます。
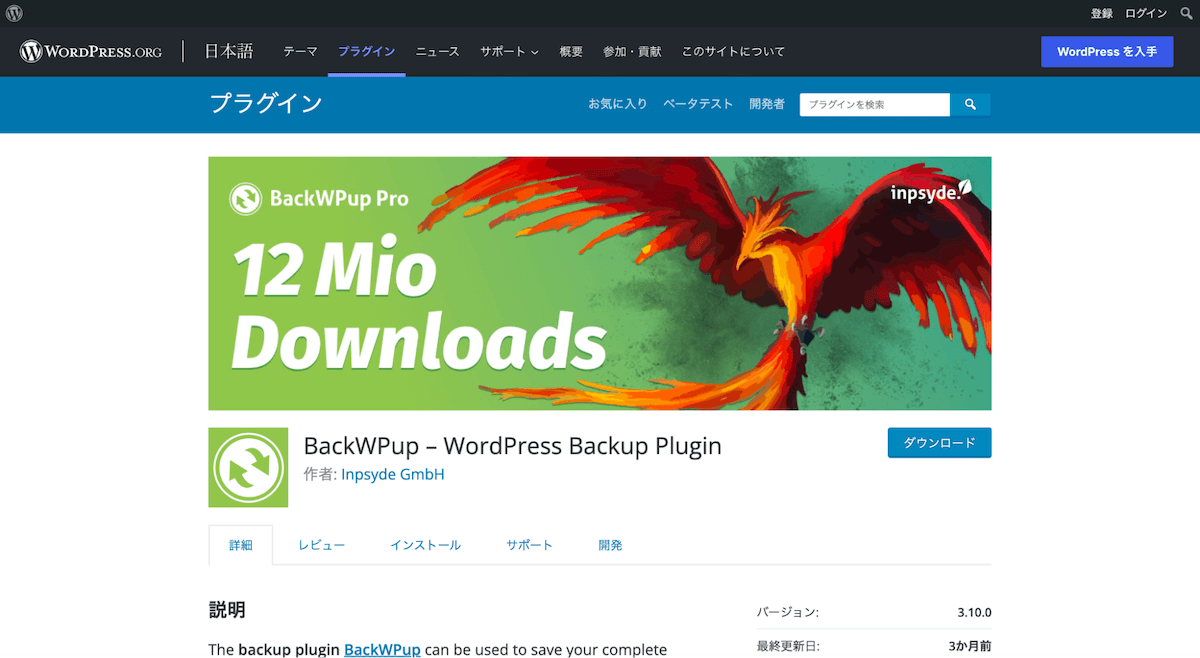
簡単な操作でバックアップも作成できるので、利用者が多いのも魅力です。身近に頼れる企業やエンジニアがいない方には特におすすめです。
【補足】WordPress(CMS)とBMSの違いは?
WordPressのようなCMSは「Contents Management System」(コンテンツマネジメントシステム)の略で、サイトを構成するテキストや画像、テンプレートなどを効率よく管理することができるシステムです。
一方で、BMSは既存のサイトにタグを1行追加するだけで、サイトのあらゆる要素をブロック化し、ノーコードで誰でも簡単に更新や改善、分析を行うことができる新しいサイト管理システムです。
目的やシーンによってCMSとBMSの両方の良さを生かし、組み合わせて利用することも可能です。
CMSで構築したサイトにBMSを組み込んで利用することで、今まで現場の担当者レベルでは修正が難しかった内容がノーコードで対応できるようになり、日々のサイト運営の効率化につながるのでぜひ活用してみてください。
WordPress本体を更新する方法
更新前の注意点でお話ししたように、更新前には必ず、バックアップを取ることと、可能であればローカル環境でのテストを実施した上で、これからお伝えする更新作業に進んでください。
メンテナンスページを表示させる
先ほど紹介した「WP Maintenance Mode」というプラグインを使用して、メンテナンスページを表示させておきます。管理画面からプラグインを有効化すると、メンテナンスモードに入り、それをページでユーザー向けにお知らせすることができます。
メンテナンスが完了するまでのカウントダウンタイマーを表示させたり、お問い合わせフォームを設置したり、目的に応じたカスタマイズをしていきましょう。

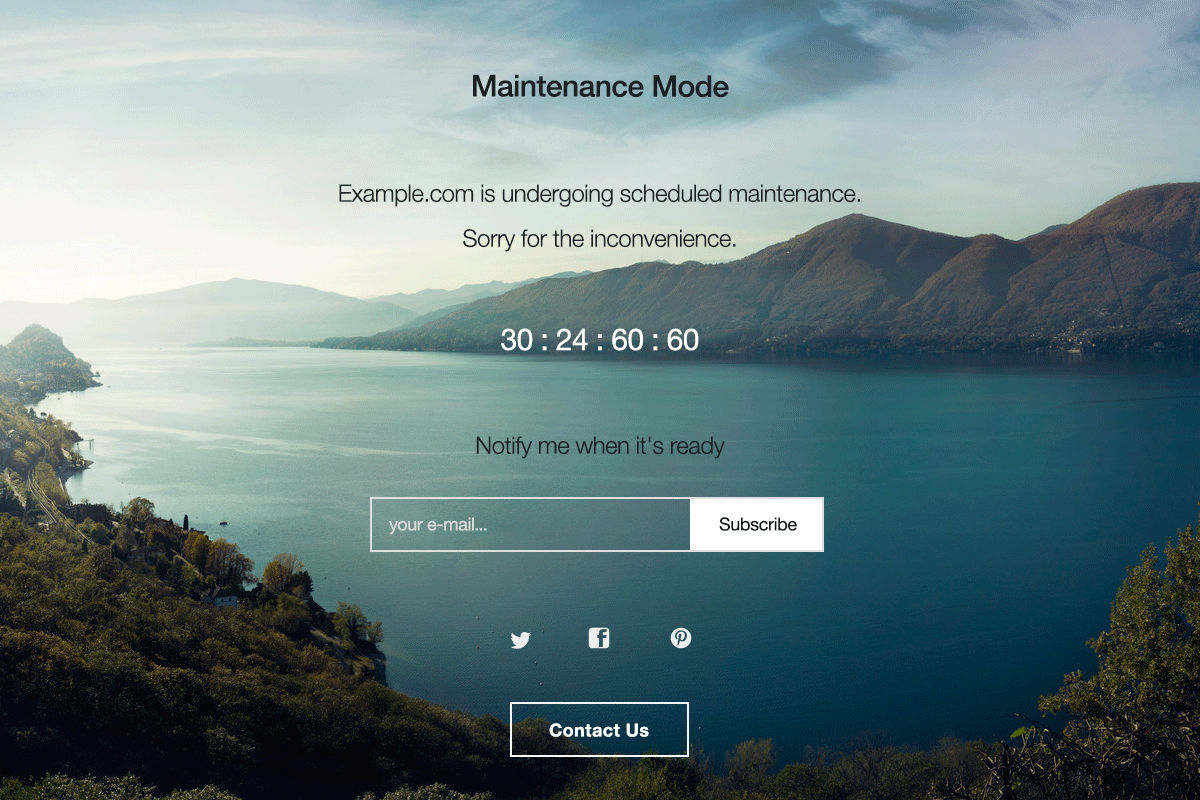
プラグインを停止させる
更新前のバックアップを行なったら、メンテナンスページを表示させるためのプラグイン以外の、全てのプラグインを停止します。稼働したままの状態では、バージョンアップした際にプラグインが対応できず不具合が生じることがあるため、停止してから更新作業を進めることが大事です。
プラグインの数が多い場合には、全てにチェックを入れた上で一括作業もできるので、くれぐれも有効になったまま更新することがないように注意してください。

更新ボタンをクリックする
プラグインの停止が終わったら、ダッシュボードで確認した更新のお知らせに戻り、そのまま押下して進み、更新します。
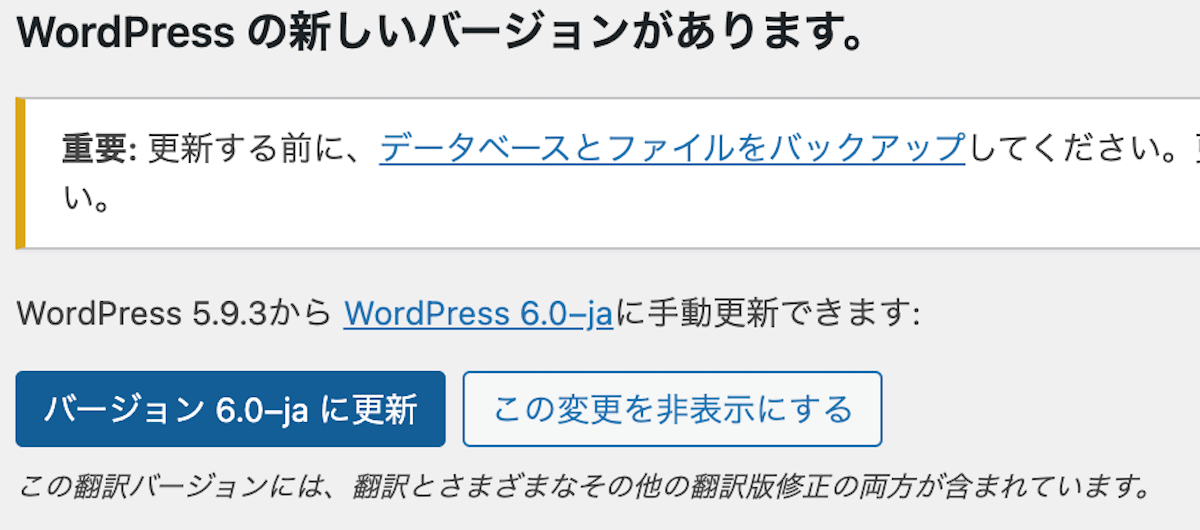
プラグインを再び有効化する
更新が完了したら、停止していたプラグインを再び有効化してWordPress本体の更新を完了させます。
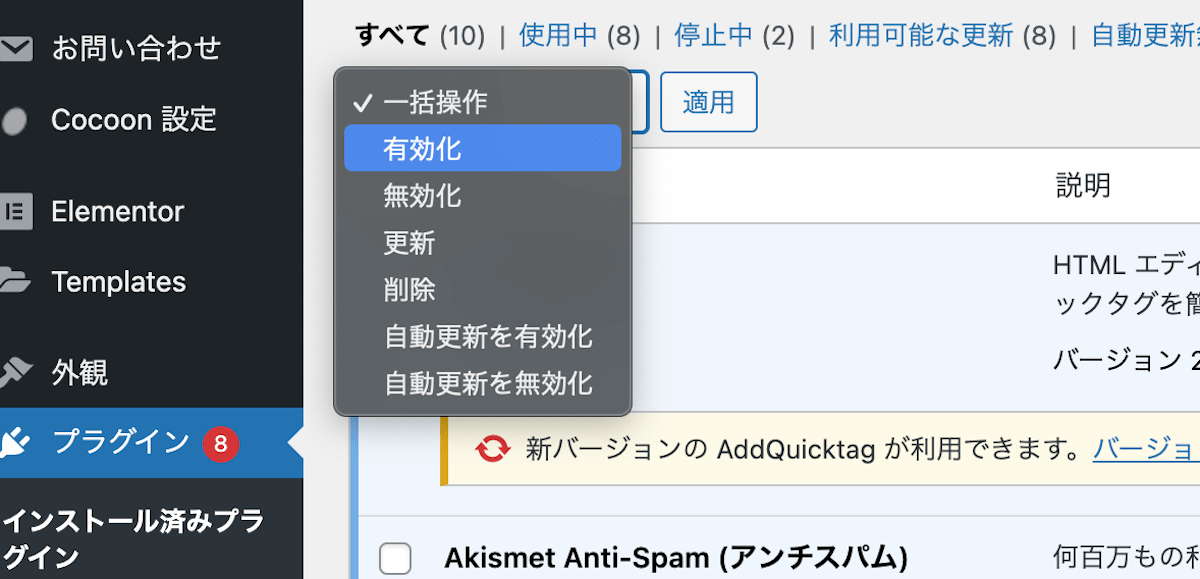
動作確認を行う
プラグインを有効化して、更新前と同じ状態にサイトを戻したら、デザインの崩れや動いていない機能がないかなど、動作確認を行います。
メンテナンスページを無効化する
動作確認も問題なければ、WordPress本体の更新作業は終了となるので、メンテナンスページのプラグインを無効化して作業を完了してください。
WordPressを更新できない原因・対処法
上記の手順を踏んだにも関わらず、WordPressの更新がうまくいかず、不具合が発生した場合の原因と対処法について、一般的によくあるケースをいくつか共有します。
更新が反映されない
この場合、キャッシュが残っている可能性が考えられます。古いキャッシュが強く残っていることで、新しい情報がなかなか表示されない状態を疑い、以下の方法でキャッシュをクリアしてみてください。
▼スーパーリロード
Windows:「Ctrl」+「F5」
Mac:「Command」+「Shift」+「R」
画面が真っ白になった
画面が真っ白で何も表示されなくなってしまった場合は、更新に失敗したか不具合が発生している可能性が高いです。対処としては、一旦とっておいたバックアップで更新する前の状態に戻します。そして、原因を見つけて修正するのが流れです。
ただし、画面が真っ白になる事態にまでなってしまうと初心者には原因の究明や対処が難しいため、自分で対応しようとは考えず必ず専門家に相談しましょう。
改めての確認になりますが、身近に専門家がいるのであれば、WordPressの保守やメンテナンスはその方にお任せした方が安心です。
エラーが表示される・サイトのデザインが崩れる
エラーが表示されたり、サイトのデザインが一部崩れている場合には、使用中のWordPressのテーマやプラグインが、アップデートしたWordPressのバージョンに対応していない可能性があります。
プラグインやテーマを1つずつ無効化してみて、解消されるかどうか確認してみましょう。もし、それでもうまくいかない場合には、専門家への相談をおすすめします。
また、管理画面にアクセスできない場合には、FTPやレンタルサーバーの管理画面上からテーマやプラグインのファイル名を変更することで解消することがあります。
更新後もメンテナンス画面が表示され続ける
通常であれば、自動的にメンテナンス画面は解除されるはずですが、いつまで経っても表示され続けている場合には、FTPやレンタルサーバーの管理画面上から「.maintenance」のファイルを探して削除してみてください。
まとめ
初心者でも、バックアップをしっかり事前に取っておくことで、WordPressの更新作業を安心して進められることをご理解いただけたかと思います。
より安全に便利にWordPressを利用し続けるためには、定期的なアップデートが大切になってきますので、手順を踏んで慎重に対応してみてください。
KARTE BlocksKARTE Blocks Blog初心者でも安全にWordPressを更新する方法