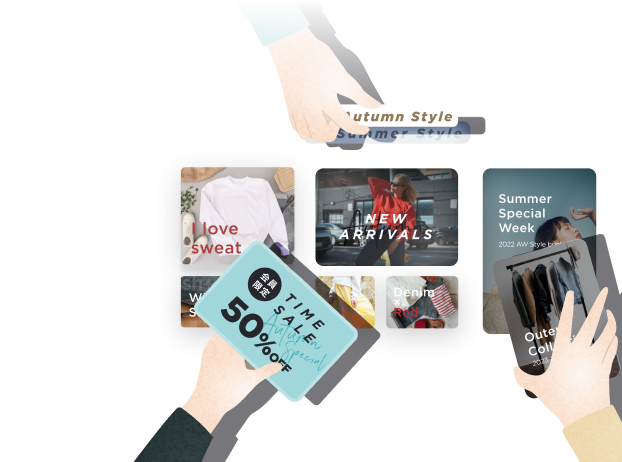WordPressは定期的なアップデートが実施されています。それに伴いプラグインにも更新が必要になり、その更新を怠ると様々なデメリットが生じます。
とはいえ、初めてプラグインを更新する方やシステムに不慣れな方だと「もし更新に失敗して、取り返しのつかない事態になったらどうしよう…」と不安に感じるかもしれません。
そういうご不安がある方だから、いまこちらの記事をご覧になっているのかと思います。
本記事では、WordPress初心者に向けて、プラグイン更新に関する手順と注意点を詳しく説明します。便利な自動更新の設定方法も解説しているので、ぜひ参考にしてください。
WordPressのプラグインを更新すべき理由
WordPressのプラグインは定期的な更新が必要ですが、更新しなくても問題なくサイトを維持できている場合、「本当に更新すべきか?」と疑問に思うかもしれません。
あるいは、WordPressのプラグインには更新が必要だと聞いたことがあるけど、「プラグインの更新通知など、そもそもどこから確認ができるのか分からない」と迷っているのではないでしょうか。
WordPressのプラグインを更新すべき理由は、主に以下のようなものがあります。
- バグを改善するため
- セキュリティを向上させるため
- 新機能を追加するため
- WordPressのコアアップデートに対応するため
それぞれ解説します。
バグを改善するため
プラグインが古くなると、エラーが頻繁に発生したり、テーマのデザインが崩れたりなどのバグが発生しやすくなります。
特に問題なのはお問い合わせフォーム系のプラグインなどです。
せっかくコーポレートサイトなりメディアなりにコンテンツを揃えて、お問い合わせを増やすための導線をしっかり引いていたとしても、肝心のお問い合わせフォームがしっかり機能していなかったら顧客体験が損なわれ、機会損失が生まれてしまいます。
プラグインの開発者も日々バグが発生しないようにプログラムを改善しているので、そうした意図を考慮してプラグインも定期的に更新しましょう。
セキュリティを向上させるため
プラグインのアップデートを怠るとサイトのセキュリティが脆弱になり、外部からの攻撃を受けるリスクが高まります。
2021年12月には、人気のプラグイン「All in One SEO」に脆弱性が発見され、セキュリティ保護の観点から300万以上のサイトにアップデートを呼びかけるという事例もありました。
セキュリティに脆弱性が発生したままにしないように、プラグインのアップデートは必要です。
新機能を追加するため
プラグインは日々改良されており、便利な新機能が追加されることもあります。ただし、アップデートをしなければ、新機能を利用することはできません。
特定のプラグインをWordPressに追加したということは、そのプラグインの有用性を考慮して追加したはずです。その機能をより効果的に使うためにもアップデートをおすすめします。
WordPressのコアアップデートに対応するため
プラグインだけでなく、WordPress本体のアップデートも不定期に行われています。
WordPressを「スマートフォン(iOS/Android)」、プラグインを「スマホアプリ」に例えると理解しやすいかもしれません。スマートフォン本体のバージョンが更新されると、様々なアプリもアップデートすることになりますよね。
これは、本体とその付属品の互換性を確保するためです。
スマホの場合と同じように、WordPress本体のみをアップデートすると、プラグインとWordPressの互換性が損なわれることがあります。互換性が確保できないと、プラグインが正しく動作しない可能性があります。
WordPress本体がバージョンアップされたら、プラグインの更新も確認しましょう。
WordPressのバックアップ作成方法
WordPressのプラグイン更新前には、バックアップを作成しておきましょう。
プラグインを更新することで、想定外の事態に陥ることもあります。「プラグインを更新したら、Webサイトが真っ白になった」という事例もあります。
こうしたトラブルを防いだり、適切に対処するためには、専門家に依頼した方が安心です。システムメンテナンスの知識や経験に乏しい方がプラグインを更新することで、事故が発生する確率が高まってしまいます。。
それでも、身近に頼れる企業やエンジニアがいなかったり、外注費を払うのがそもそも難しいなどの理由で、「自社でやらざるをえない」という状況の方もいらっしゃると思います。
そういった状況であっても、最低限WordPressのバックアップさえ取っておけば、プラグイン更新後に何かトラブルが起きたときも元の状態に戻すことができます。
バックアップを取る方法はいくつかありますが、初心者の方におすすめなのはプラグインを用いたバックアップ方法です。
「BackWup」というプラグインを使うと、簡単にバックアップがとれます。

簡単な操作でバックアップも作成できるので、利用者が多いのも魅力です。身近に頼れる企業やエンジニアがいない方には特におすすめです。
WordPressのプラグインを手動で更新する方法
プラグインを更新する方法はいくつかありますが、今回は最も簡単なやり方を紹介します。
管理画面の「プラグイン」をクリック
WordPressの管理画面にログインします。
「プラグイン」の横に赤い数字表記があれば、プラグインの更新が必要なサインです。

更新ボタンをクリック
「プラグイン」をクリックすると、実装済みのプラグイン一覧が表示されます。
アップデートが必要なプラグインには、画像のように「更新」ボタンが表示されます。

この「更新」ボタンをクリックすれば、簡単にアップデートすることが可能です。
WordPressのプラグインを自動で更新する方法
WordPress5.5(バージョン)から、プラグインの自動更新が可能となりました。手順はとても簡単なので、設定方法を説明します。
管理画面の「プラグイン」をクリックする
WordPressの管理画面にログインし、「プラグイン」をクリックします。
自動更新を有効にする
実装済みのプラグイン一覧が表示されるので、自動更新をしたいプラグインの「自動更新を有効化」をクリックします。

以上で自動更新の設定は完了です。デフォルトでは1日2回、自動更新が実行されるようになっています。
ただし、その全てが問題なく完了するとは限りません。自動更新を設定していても、前述したように定期的にバックアップをとることは忘れないようにしましょう。
WordPressのプラグイン更新に関するFAQ
ここでは、プラグインの更新に関するよくある疑問をまとめました。更新が上手く行かずにお困りの方はぜひ参考にしてください。
ただし、どのトラブルに対しても、解決案の実行に際してはシステムに詳しい方(企業)にご相談いただき、経験者にご対応いただくのが安全です。
下記の手順については、あくまで一般的な質問と回答を記載しているだけです。これはシステムの難しいところでもありますが、個々の環境によって少しずつ解決のステップが異なることがあります。
前置きが長くなってしまいましたが、やはりシステムのメンテナンスは基本的には経験者が対応していくことが重要です。
更新後にエラーが起きた場合
⚫管理画面にログインできる場合
バックアップを使用し、更新前のバージョンに戻しましょう。
⚫管理画面にログインできない場合
更新後に不具合の原因となったプラグインをFTPを使ってサーバから削除しましょう。
自動更新を有効化できない場合
WordPress本体のバージョンを確認しましょう。
WordPress のバージョンが 5.5 以上でないと、自動更新機能を利用できません。その場合、まずはWordPress本体をアップデートしましょう。
WordPress 5.5 以上で自動更新を有効化できない場合は、データを管理しているサーバー会社または他のプラグインにより、自動更新が無効化されていることが考えられます。
自動更新が動作しない場合
サーバーや他のプラグインが原因で、自動更新が正しく行われない場合もあります。
自動更新には、wp-cronのシステムが使われています。wp-cronとは、指定した時間に指定したプログラムを実行できるシステムのことです。
wp-cronのタスクがきちんと実行されていないと、自動更新はされないことになります。「ツール」>「サイトヘルス」にエラーメッセージが表示されていないかどうか確認しましょう。

まとめ
WordPress本体の更新よりも見落としがちなプラグインの更新。
「あとでいいや」と何度も後回しにしていると、不具合の発生やセキュリティの問題などサイトに様々な悪影響が出てしまいます。
ただし、前述したように更新後に思わぬ不具合が発生する可能性もあるので、更新前には必ずWordPressのバックアップを取って、できれば専門家に更新を依頼しましょう。
KARTE BlocksKARTE Blocks Blog初心者におすすめのWordPressプラグインの更新手順と注意点